Como experto en TI, siempre estoy buscando formas de mejorar mi flujo de trabajo y aumentar mi eficiencia. Una forma de hacerlo es mantenerme al día con los últimos protocolos de seguridad y asegurarme de que todos mis dispositivos estén actualizados. Recientemente, me he centrado en actualizar mi sistema operativo Windows 11 para aprovechar el nuevo protocolo de seguridad WPA3. Aquí hay una guía rápida sobre cómo habilitar WPA3 y conectarse a Wi-Fi con seguridad WPA3 en Windows 11. Para comenzar, abra la aplicación Configuración presionando la tecla de Windows + I en su teclado. Luego, haga clic en la categoría 'Red e Internet'. A continuación, haga clic en la pestaña 'Wi-Fi' en el lado izquierdo de la pantalla. Luego, desplácese hacia abajo y haga clic en el enlace 'Administrar redes conocidas'. Ahora, busque la red a la que desea conectarse y haga clic en ella. Luego, haga clic en el botón 'Propiedades'. Desplácese hacia abajo y busque el menú desplegable 'Tipo de seguridad'. Haz clic en él y selecciona la opción 'WPA3'. Finalmente, haga clic en el botón 'Conectar' e ingrese la contraseña de la red cuando se le solicite. ¡Eso es todo! Ahora está conectado a la red utilizando el protocolo de seguridad WPA3.
Quieres conectarse a wifi usando seguridad WPA3 en windows 11 ? La seguridad WPA3 es el último estándar WiFi con un nivel de seguridad mucho más alto que sus predecesores, diseñado para proteger a los usuarios WiFi de ataques y amenazas de seguridad. Muchos enrutadores ahora admiten este tipo de seguridad y puede habilitarla fácilmente a través del sitio web del enrutador. Sin embargo, los usuarios tienen problemas cuando intentan conectarse a Wi-Fi usando WPA3 en sus PC porque probablemente no conocen los requisitos para usar este tipo de seguridad en su Windows 11.
agregar herramienta de recorte a la barra de tareas

Por lo tanto, este artículo discutirá cómo unirse a WiFi usando la seguridad WPA3 en Windows 11, así como otros detalles sobre el tipo de seguridad. ¡Quédate con nosotros!
¿Qué es WPA3 y por qué es mejor que WPA2?
Como se mencionó anteriormente, WPA3 es una nueva versión del estándar de seguridad Wi-Fi Protected Access diseñado para mejorar la seguridad de las personas en una red Wi-Fi. Como la mayoría de nosotros sabemos, la piratería de WiFi para acceder a los dispositivos de otras personas se ha vuelto común y muchas personas han sido víctimas de esta forma de ataque.
Siempre que use WiFi con un tipo de seguridad que funcione con una contraseña compartida, corre el riesgo de ser atacado por piratas informáticos que también tienen acceso a la contraseña de WiFi. Este es el problema que WPA3 realmente está diseñado para resolver porque no funciona con una contraseña compartida.
Cada nuevo dispositivo que se conecte a Wi-Fi usando este sistema de seguridad lo hará a través de un proceso que no requiere que usen una contraseña compartida, que es diferente a WPA2.
Cómo conectarse a Wi-Fi usando WPA3 Security en Windows 11
Conectarse a Wi-Fi usando WPA3 es casi lo mismo que conectarse a Wi-Fi con otros tipos de seguridad. Sin embargo, hay algunos requisitos que deben cumplirse antes de poder hacerlo, y aquí están:
- Enrutador con soporte WPA3.
- Las actualizaciones de Windows 11 están instaladas en su computadora.
- La PC debe tener un adaptador de red inalámbrica compatible con WPA3.
1] Enrutador habilitado para WPA3
Es importante saber que la mayoría de los enrutadores solo están configurados con seguridad WPA3. Por lo tanto, si desea utilizar este tipo de seguridad en su PC con Windows 11, debe asegurarse de que el enrutador que está utilizando lo admita. En la mayoría de los casos, esta información está disponible en el manual de usuario del dispositivo o en el sitio web del fabricante. Sin embargo, es posible que deba realizar cambios en el sitio web del enrutador para habilitar WPA3.
2] Instale las actualizaciones de Windows 11 en su computadora.
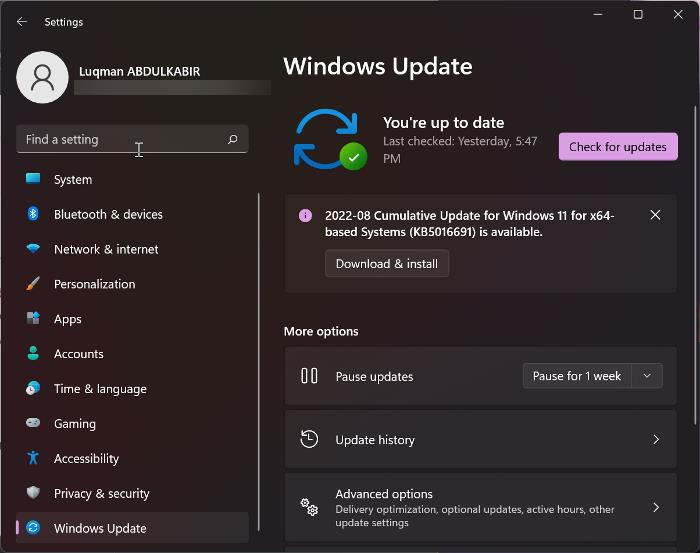
Actualmente, solo Windows 10 (2004) y Windows 11 admiten WPA3. Esto significa que si su computadora no tiene instalada una de estas versiones de Windows, no podrá conectarse a Wi-Fi utilizando la seguridad WPA3. Además, si ya está utilizando una de las versiones de Windows, asegúrese de tener instaladas las últimas actualizaciones. Aquí se explica cómo buscar actualizaciones en Windows 11:
- Prensa Windows + yo abierto Ajustes .
- Prensa actualizaciones de windows .
- Elegir Buscar actualizaciones .
3] La PC debe tener un adaptador de red inalámbrica compatible con WPA3.
Cada PC viene con un adaptador de red inalámbrico específico, que puede variar según la marca y el modo de la PC. Cada uno de estos adaptadores de red inalámbrica tiene sus propias características y soporte. Esto significa que si su adaptador de red inalámbrica no es compatible con WPA3, no podrá conectarse a Wi-Fi utilizando el tipo de seguridad de su computadora. Para saber si su adaptador inalámbrico es compatible con WPA3, puede consultar el sitio web del fabricante, o mejor aún, utilice este método:
- Abra un símbolo del sistema.
- Introduzca n etsh wlan muestra los controladores y presione Entrar.
- Entonces mira debajo Autenticación y cifrado compatibles con el modo de infraestructura y mira si tiene WPA3-Personal.
Si tiene un enrutador y un adaptador de red habilitados para WPA3, lo único que se requiere para usar este tipo de seguridad es una actualización de Windows. Si se cumplen todos estos requisitos, puede conectarse fácilmente a Wi-Fi usando Seguridad WPA3 en Windows 11.
aplicación de ruido blanco para pc
Leer: Explicación del cifrado Wi-Fi WPA3-Personal y WPA3-Enterprise
¿Cómo sé si estoy conectado a WiFi usando la seguridad WPA3?
Para saber si está conectado a Wi-Fi usando el tipo de seguridad WPA3:
- Conéctese a Wi-Fi y haga clic derecho icono wifi en el lado derecho de la barra de tareas.
- Haga clic en Uso compartido de redes e Internet .
- En la ventana que aparece, haga clic en Wifi y seleccione la red WiFi a la que está conectado.
- Desplácese hacia abajo en la página de la red Wi-Fi y verifique el valor antes Tipo de seguridad .
- Si es WPA3, estás conectado a WiFi usando la seguridad WPA3.
Leer : ¿Cómo escanear un código QR Wi-Fi en Windows 11/10?
¿Puede mi dispositivo conectarse a WPA3?
Si se cumplen todos los requisitos del artículo, su dispositivo puede conectarse a Wi-Fi con seguridad WPA3. Además, WPA3 funciona con todos los dispositivos compatibles con Wi-Fi 6.











![Pantalla negra intermitente de Microsoft Edge [fijo]](https://prankmike.com/img/edge/11/microsoft-edge-flashing-black-screen-fixed-1.jpg)



