Como experto en TI, a menudo me preguntan cómo hacer que Windows se inicie más rápido. Una forma de acelerar el inicio es obligar a Windows a ignorar los discos duros externos USB durante el arranque. Esto puede ayudar porque el sistema no perderá tiempo buscando dispositivos que no están allí. Para hacer esto, deberá editar el registro. Comience abriendo el Editor del Registro (presione Windows + R, luego escriba 'regedit' y presione Enter). Luego, vaya a HKEY_LOCAL_MACHINESYSTEMCurrentControlSetServicesUSBSTOR. Una vez que esté en la clave USBSTOR, busque el valor Iniciar DWORD y haga doble clic en él. Cambie el valor de 3 a 4 y presione Enter. Cierre el Editor del Registro y reinicie su computadora. Después de realizar este cambio, Windows ya no buscará dispositivos USB durante el inicio. Esto puede ayudar a acelerar el proceso de arranque, especialmente si tiene muchos dispositivos USB conectados.
Están sucediendo muchas cosas detrás de escena cuando enciende su computadora, comenzando con la detección del hardware conectado. Si se conectan varias unidades externas o discos duros USB a la computadora, UEFI o BIOS esperarán a que las unidades se inicien y verifiquen si es necesario iniciar desde cuál de los almacenamientos conectados.

¿Por qué un disco duro externo es lento para arrancar?
Aquí hay algunas razones posibles para las descargas lentas desde el almacenamiento externo:
- UEFI o BIOS esperando averiguar desde dónde arrancar la PC
- Tener varias particiones activas
- Inicio lento del disco duro
- Versión heredada de BIOS/UEFI
Forzar a Windows a ignorar el disco duro externo USB durante el arranque
Utilice estas sugerencias para descubrir cómo puede evitar que su PC arranque lentamente haciendo que Windows ignore un disco duro externo USB durante el arranque.
las aplicaciones de Windows 10 no se actualizan
- Retire el disco duro externo de la lista de inicio o cambie el orden
- Deshabilite el protocolo de enlace o una configuración similar en BIOS.
- Actualizar BIOS o UEFI
- Vuelva a habilitar el arranque rápido
Asegúrese de utilizar una cuenta de administrador y de tener un sólido conocimiento de los detalles técnicos. Además, estas pautas sugieren que debe mantener sus dispositivos encendidos cada vez que enciende su PC.
1] Eliminar el disco duro externo de la lista de inicio o reordenarlo
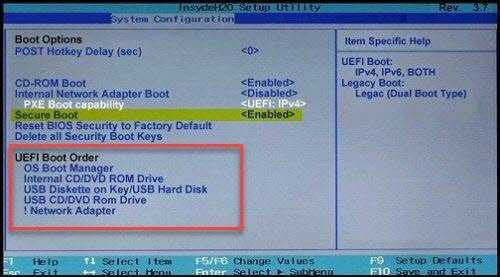
Si el BIOS/UEFI lo permite, verifique si puede eliminar el disco duro externo de la lista de inicio. De lo contrario, asegúrese de que el almacenamiento donde está disponible Windows sea el primero en el orden de arranque. Esto garantiza que no se verifiquen otras unidades o memorias USB en busca de entradas de arranque.
Si bien puede deshabilitar POST o cualquier verificación de hardware, las ofertas de BIOS/UEFI no deben deshabilitarse, esas verificaciones están ahí por una razón y deberían estar allí.
2] Compruebe si hay una partición activa en el disco duro externo.
Una partición activa en el disco duro significa que el BIOS/UEFI lo verificará para determinar si hay un sistema operativo de arranque. Así que el mejor enfoque para esto es configurarlo como inactivo con la herramienta de disco, que está disponible en Windows
3] Vuelva a habilitar el inicio rápido o el inicio rápido
Si está utilizando Fast Boot, es posible que tenga algunas configuraciones guardadas que sean confusas. Especialmente si a veces arranca con la unidad conectada y otras veces no. Cuando vuelva a activar fastboot, Windows eliminará el archivo fastboot, así como cualquier configuración o datos almacenados en él. Más tarde, cuando lo habilite, volverá a crear el archivo. Al hacer esto, asegúrese de que el disco duro esté conectado.
Para asegurarte, sigue estos pasos.
problemas de activación de Office 2016
- Vaya al Panel de control de Windows y vaya a la sección 'Opciones de energía'.
- Haga clic en el enlace 'Elegir qué hacen los botones de encendido'.
- Luego haga clic en 'Cambiar la configuración que actualmente no está disponible'.
- Desmarcar Activar inicio rápido
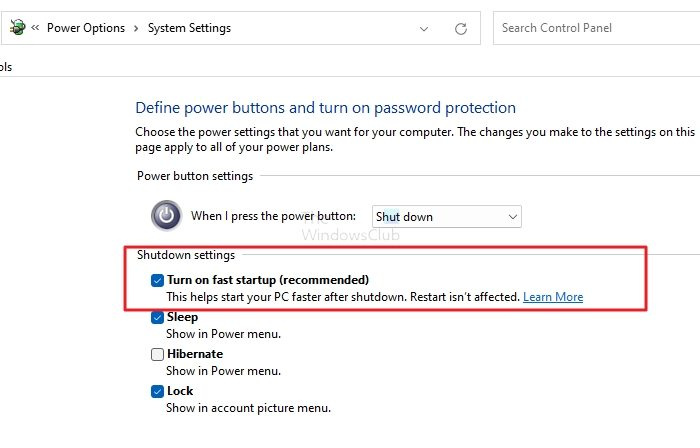
- Deshabilite Fast Boot y apague (no reinicie).
- Luego inicie en modo normal y asegúrese de que las unidades externas estén conectadas.
- Vuelva a habilitar el arranque rápido
- Apague para que escriba un nuevo archivo fastboot.
- Ejecútelo y vea si el tiempo de carga mejora.
4] Actualizar BIOS o UEFI
Compruebe si ha actualizado su BIOS o UEFI. Una de las actualizaciones recientes de hardware de la placa base puede haber solucionado problemas como este. Es un largo camino por recorrer, pero vale la pena intentarlo si nada más funciona.
controlador corrupto expool
Nota. Actualizar el firmware puede ser una tarea desalentadora. Asegúrese de seguir las pautas de actualización del OEM.
¿Qué hacer si nada funciona?
Si ninguna de estas soluciones funciona y necesita mantener sus dispositivos conectados en todo momento, quizás pueda conectarlos a través de un concentrador que se puede dimensionar para encenderse después de unos segundos. Los dispositivos como un relé/transistor con temporizador pueden ser útiles.
Espero que esta publicación haya sido fácil de seguir y que pueda ignorar el disco duro externo USB durante el arranque para arrancar más rápido usando estas sugerencias.
¿Puedo usar un disco duro externo como un USB de arranque?
Sí, es posible utilizar un almacenamiento externo, un disco duro o una unidad de estado sólido como unidad de arranque siempre que tenga una partición activa y Windows esté instalado. Sin embargo, si se está conectando a otra PC, no solo necesitará instalar todo el software relacionado con el hardware, sino que la activación de Windows puede volverse cuestionable.
¿Cómo arrancar desde USB en BIOS?
Debe cambiar el orden de arranque en BIOS/UEFI para arrancar desde un USB de arranque. Esto asegura que la placa base busque primero la partición de arranque en las memorias USB y luego en el dispositivo de almacenamiento interno.














