Como experto en TI, puedo decirle que si Civilization 6 falla o no se inicia en Windows 11/10, lo más probable es que se deba a un problema de compatibilidad. Windows 11/10 es un nuevo sistema operativo y Civilization 6 es un juego más antiguo. Eso significa que puede haber algunos problemas de compatibilidad. Si tiene problemas con Civilization 6, lo primero que debe hacer es asegurarse de que su sistema cumpla con los requisitos mínimos para el juego. Si no es así, es probable que el juego tenga problemas para ejecutarse en su sistema. Lo siguiente que debe hacer es buscar actualizaciones tanto para Windows como para Civilization 6. Si hay alguna disponible, instálela y vea si eso soluciona el problema. Si el juego aún no se inicia, o si se bloquea después de comenzar a jugar, hay algunas cosas que puede probar. Primero, intente ejecutar el juego en modo de compatibilidad para Windows 7. Para hacer esto, haga clic derecho en el acceso directo del juego y seleccione 'Propiedades'. Luego, haga clic en la pestaña 'Compatibilidad' y marque la casilla junto a 'Ejecutar este programa en modo de compatibilidad para'. Seleccione 'Windows 7' en el menú desplegable y luego intente iniciar el juego nuevamente. Si eso no funciona, puedes intentar verificar los archivos del juego. Para hacer esto, abra el cliente Steam y vaya a su 'Biblioteca'. Haz clic derecho en el juego y selecciona 'Propiedades'. Luego, haga clic en la pestaña 'Archivos locales' y haga clic en el botón 'Verificar la integridad de la memoria caché del juego'. Esto verificará los archivos del juego en busca de errores y los corregirá si encuentra alguno. Si sigues teniendo problemas, puedes intentar ponerte en contacto con el equipo de soporte del juego. Es posible que puedan ayudarlo a solucionar el problema o proporcionarle un parche que solucione el problema. Con suerte, una de estas soluciones solucionará el problema y podrás volver a jugar a Civilization 6.
Si Civilization 6 sigue fallando o no se inicia en Windows 11/10 , las soluciones proporcionadas en este artículo lo ayudarán a resolver el problema. La razón más común por la que un juego falla en la PC es un problema de compatibilidad. Si su sistema no cumple con los requisitos mínimos de hardware para el juego, ejecutar el juego supondrá una carga para los componentes de su sistema, lo que provocará que el juego se bloquee o que el sistema se bloquee. Sin embargo, los jugadores con PC de gama alta también informaron fallas frecuentes con Civilization.

Civilization 6 falla o no se inicia en Windows 11/10
Use las correcciones a continuación si Civilization 6 (CIV 6) falla o no se inicia en su PC con Windows 11/10.
- Inicie el juego fuera de Steam
- Ejecuta el juego en modo de compatibilidad
- Asegúrate de tener la última versión de DirectX
- Comprueba la integridad de los archivos del juego.
- Actualice o reinstale el controlador de su tarjeta de video
- Deshabilitar o desvincular OneDrive
Echemos un vistazo a todas estas correcciones en detalle.
1] Inicie el juego fuera de Steam.
Los juegos que compras en Steam siguen estando disponibles en la Biblioteca de Steam. Al instalar juegos a través de Steam, sus accesos directos también se crean en el escritorio. Cada vez que haga doble clic en el acceso directo del escritorio de su juego, el cliente Steam se iniciará primero. Después de eso, el juego comienza. Tiene problemas para bloquearse e iniciar Civilization. Por lo tanto, intente ejecutarlo fuera de Steam. Este truco ha funcionado para algunos usuarios.
Se ha bloqueado el acceso de la aplicación al hardware de gráficos.
Para hacer esto, abra el Explorador de archivos y navegue hasta la carpeta donde está instalado el juego Civilization. De forma predeterminada, se encuentra en su unidad C en la siguiente ruta:
|_+_|
Ahora abra la carpeta del juego y busque el archivo de la aplicación (archivo exe). Haga doble clic en él para iniciarlo directamente.
2] Ejecuta el juego en modo de compatibilidad.
Si la solución anterior no funciona, intente ejecutar el juego en modo de compatibilidad. Los pasos para el mismo se explican a continuación:
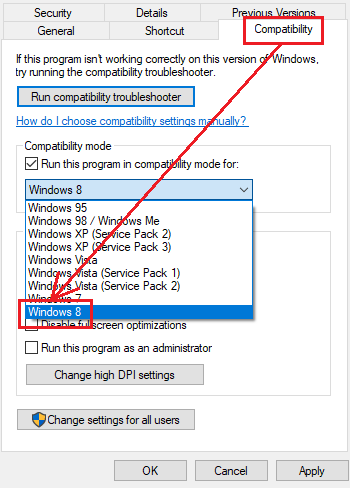
- Navegue a la carpeta en el Explorador de archivos donde se encuentra el archivo de la aplicación (archivo exe) del juego.
- Haga clic derecho en el archivo exe del juego y seleccione Características .
- Seleccionar Compatibilidad pestaña
- Encender ' Ejecuta este programa en modo compatibilidad para casilla de verificación.
- Seleccione la versión anterior del sistema operativo Windows de la lista desplegable.
- Hacer clic Aplicar y luego haga clic BIEN .
Ahora inicie el juego y vea si eso ayuda.
3] Asegúrese de tener instalada la última versión de DirectX.
A veces se producen problemas en los juegos de Steam debido a una versión desactualizada de DirectX. Debe tener la última versión de DirectX instalada en su sistema. DirectX 11.3 y 12 se incluyen con Windows 11 y Windows 10. Para actualizar DirectX, debe mantener su sistema actualizado. Así que busca actualizaciones de Windows e instálalas.
Si el problema se debe a una versión obsoleta de DirectX, este paso lo solucionará.
4] Verifica la integridad de los archivos del juego.
Comprobación de la integridad de los archivos del juego funciona con la mayoría de los juegos de Steam y ayuda a resolver los problemas más comunes. Siga este paso y vea si ayuda. Los siguientes pasos te ayudarán con esto:
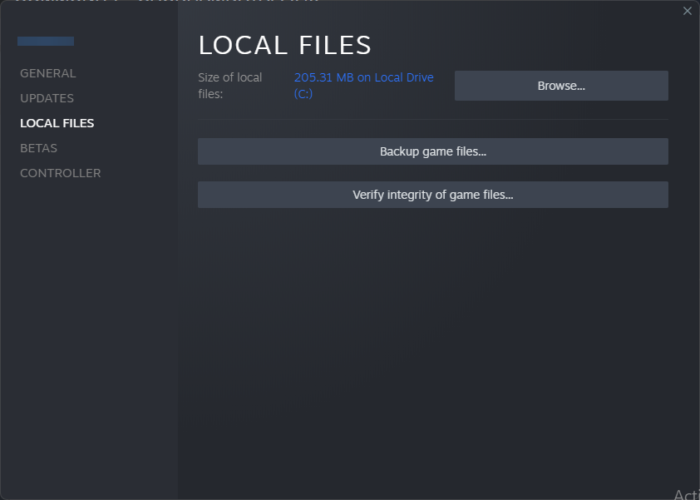
- abierto cocinar para una pareja .
- Ir a la biblioteca .
- Haz clic derecho en tu juego y selecciona Características .
- Elegir ARCHIVOS LOCALES Desde el lado izquierdo.
- Ahora haga clic Verificar la integridad de los archivos del juego .
Nota : No verifique la integridad de los archivos del juego cuando realice otros procesos del sistema, como análisis de virus, desfragmentación del disco duro, etc.
5] Actualice o reinstale el controlador de su tarjeta gráfica.
Los bloqueos frecuentes de los videojuegos también se deben a controladores de tarjetas gráficas obsoletos o corruptos. Compruebe si hay una actualización disponible para el controlador de su tarjeta gráfica en la página Actualización opcional en la configuración de Windows 11/10. De lo contrario, desinstale completamente el controlador de su tarjeta gráfica usando DDU (desinstalación del controlador de pantalla) y luego vuelva a instalar su última versión.
Siga los pasos escritos a continuación:
- Descargue el último controlador de la tarjeta de video del sitio web oficial del fabricante.
- Desinstale el controlador de la tarjeta de video a través del Administrador de dispositivos.
- Ejecute el archivo de instalación para instalar el controlador de pantalla nuevamente.
Si el archivo de instalación está en formato INF, instálelo a través del Administrador de dispositivos.
6] Deshabilitar o Deshabilitar OneDrive
Según los comentarios de la mayoría de los usuarios, OneDrive estaba interfiriendo con Civilization y provocaba que fallara o fallara al cargar. Si ninguna de las correcciones anteriores funcionó para usted, el problema podría deberse a OneDrive en su computadora. Deshabilite o desconecte OneDrive de su sistema. Esto debería ayudar. Esta acción no eliminará sus datos de OneDrive. Puede volver a vincular OneDrive en cualquier momento iniciando sesión con su cuenta de Microsoft. Después de deshabilitar OneDrive, no podrá acceder a un archivo almacenado en OneDrive desde su computadora, pero los archivos seguirán estando disponibles en línea.
temas de escritorio de halloween windows 10
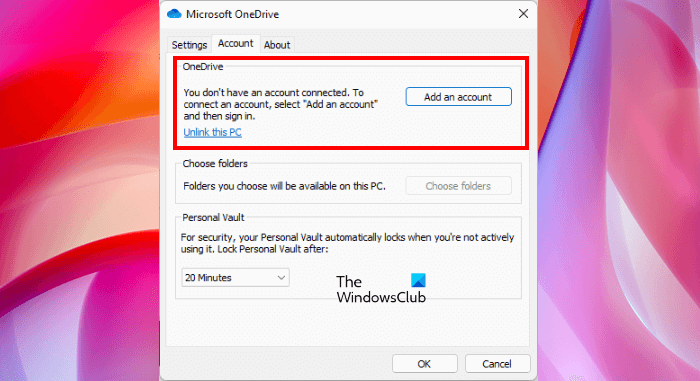
Los siguientes pasos lo ayudarán a deshabilitar OneDrive:
- Haga clic en el icono de la nube en el lado derecho de la barra de tareas.
- Haga clic en el ícono de ajustes en la esquina superior derecha y seleccione Ajustes .
- Se abrirá la configuración de Microsoft OneDrive. Ahora seleccione Controlar pestaña
- Hacer clic Apaga esta computadora .
- En la ventana de confirmación, haga clic en Deshabilitar cuenta .
Del mismo modo, debe iniciar la computadora en un estado de inicio limpio y solucionar el problema. Si el problema no aparece en el estado de inicio limpio, el problema puede deberse a una aplicación o servicio de fondo de terceros.
¿Funciona Civilization V en Windows 11?
Sí, Civilization 5 se ejecuta en Windows 11. Pero su sistema debe cumplir con los requisitos mínimos de hardware para ejecutar el juego. De lo contrario, encontrará varios problemas, como que el juego no se inicie o se bloquee con frecuencia. Si su sistema cumple con los requisitos de hardware, puede ejecutarlo en Windows 11.
Por qué los juegos no funcionan en Windows 11
Podría haber muchas razones por las que juegos que no funcionan en windows 11 como su sistema no cumple con los requisitos mínimos de hardware, controladores de tarjetas gráficas dañados, configuraciones incorrectas del juego, software de seguridad y otras interferencias de software de terceros, etc.
Leer más : corrige la pantalla negra cuando juegas en Windows.














