Como experto en TI, hay algunas cosas que puede hacer para restringir la edición de documentos cargados en Microsoft Teams. Al usar algunos consejos simples, puede asegurarse de que sus documentos estén seguros y protegidos de cambios no deseados.
Lo primero que puede hacer es configurar permisos para quién puede editar el documento. Esto se puede hacer yendo a la configuración del documento y seleccionando quién puede editar el documento. Al hacer esto, puede asegurarse de que solo aquellos con los permisos adecuados puedan realizar cambios en el documento.
Otra forma de restringir la edición de documentos es utilizar versiones de documentos. Esto significa que puede guardar diferentes versiones del documento y luego controlar quién tiene acceso a qué versión. Esto puede ser útil si necesita asegurarse de que solo ciertas personas tengan acceso a ciertas partes del documento.
Finalmente, también puede usar la protección con contraseña para restringir la edición de documentos. Esto significa que solo aquellos que tengan la contraseña podrán realizar cambios en el documento. Esta puede ser una buena opción si necesita asegurarse de que solo ciertas personas tengan acceso al documento.
Con estos consejos, puede restringir fácilmente la edición de documentos en Microsoft Teams. Al hacer esto, puede asegurarse de que sus documentos estén seguros y protegidos de cambios no deseados.
Siempre que el dueño del equipo agrega un miembro a su equipo de Microsoft , al instante le permiten editar y realizar cambios en el contenido de la aplicación Microsoft Teams, incluida la edición de documentos cargados. Pero en algunos casos, el propietario de la aplicación Teams no quiere que sus miembros realicen ningún cambio en el archivo cargado. En esta publicación, le mostraremos cómo restringir la edición de documentos cargados en Microsoft Teams .

Cómo restringir la edición de documentos cargados en Microsoft Teams
Estas son dos formas de restringir la edición de documentos cargados en Microsoft Teams.
- Derechos para editar el documento subido
- Editar permisos mientras comparte un documento
Debes ser el dueño del equipo para hacer esto.
1] Permisos para editar el documento cargado
Para evitar que sus compañeros de equipo eliminen y editen archivos cargados en la aplicación Teams, puede cambiar el permiso del documento a sólo vista opción. Este método es aplicable si usa Microsoft Teams en su organización comercial con integración de Sharepoint.
Aquí sabrás como podrás hacerlo:
- Abra la aplicación Teams, vaya a Teams en el panel izquierdo > seleccione equipos y canales específicos > haga clic en la pestaña Archivos > haga clic en los archivos deseados > Abrir en SharePoint.
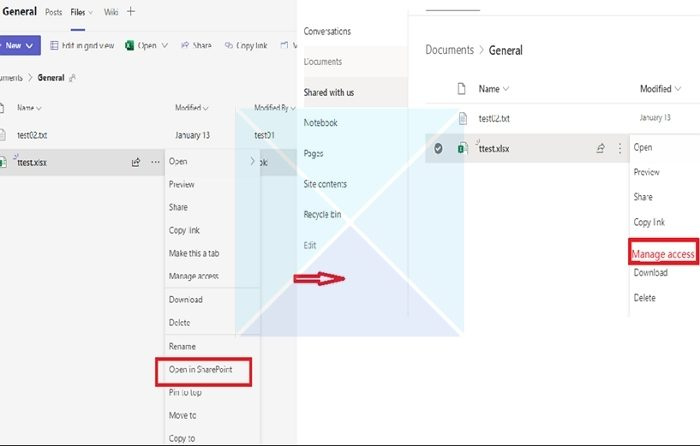
- A continuación, haga clic en los tres puntos y de la lista propuesta seleccione Control de acceso . De la lista de participantes presentes, seleccione los participantes que desea evitar que editen o eliminen archivos.
- Después de seleccionar a los participantes, haga clic en la opción Puedo ver (No se pueden realizar cambios), que permite a los participantes seleccionados ver y leer el documento, pero no editarlo.
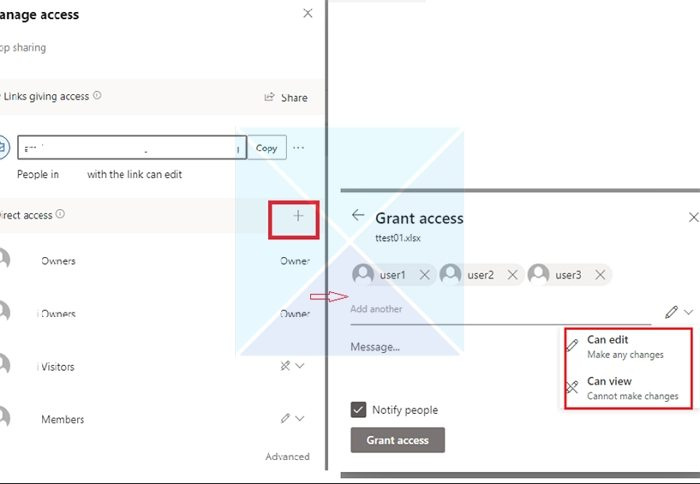
2] Editar permiso de acceso al compartir un documento
A veces, los archivos de equipo cargados en un grupo de Teams Chat solo pueden ser modificados por el propietario del archivo. Al agregar a alguien a un chat, los permisos no se configuran instantáneamente como deberían, pero Teams llega tarde. Tan pronto como alguien abre un documento, todos los demás quedan bloqueados.
- Vaya a 'Archivos' y haga clic derecho en el archivo cuyo acceso de edición desea cambiar.
- Haga clic en 'Abrir en' y luego elija cualquier opción (Abrir en navegador, equipos o aplicación).
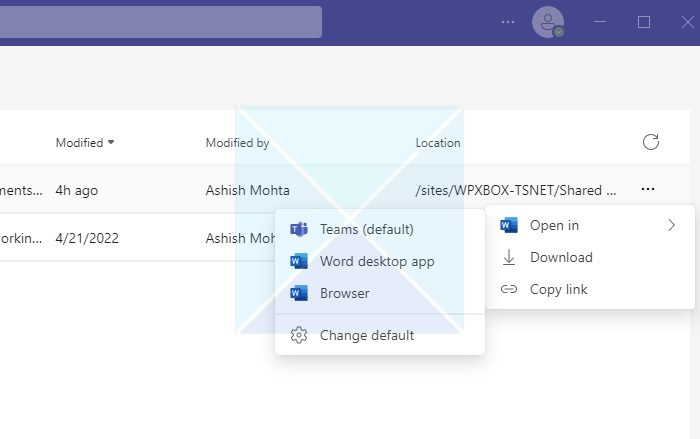
- En la esquina superior derecha, haga clic en Compartir y luego haga clic en el enlace para compartir.
- Una nueva ventana se abrirá. Haga clic en el enlace que dice Los usuarios con acceso existente pueden editar.
- Configuración del enlace abrirá una nueva ventana como se muestra en la imagen a continuación. Puede seleccionar un método de control de acceso a archivos de la lista y hacer clic en Aplicar .
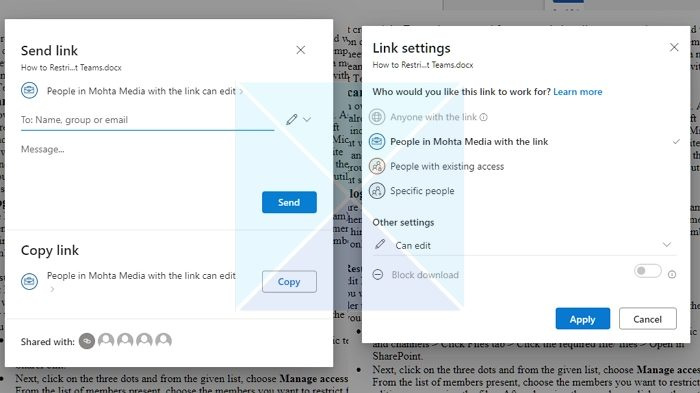
- Asegúrese de cambiar el acceso de edición en la sección 'Otras configuraciones'. También tienes la opción de bloquear la descarga de un archivo si quieres controlarlo más tarde.
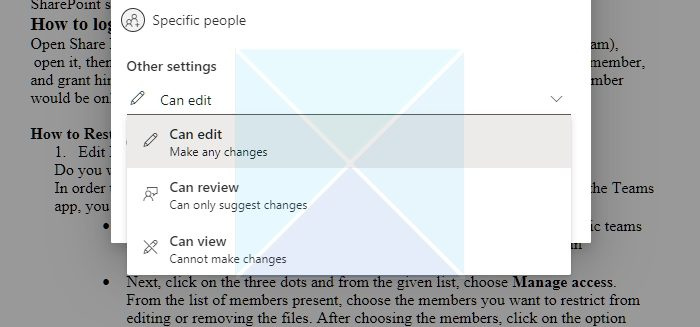
Conclusión
Si miembros de fuera de su empresa se unen a su aplicación de Teams, puede restringir sus permisos para que no puedan eliminar ni modificar las carpetas y los archivos que agrega.
Entonces, a partir de este artículo, puede comprender que es posible restringir el acceso a ciertos usuarios de Microsoft Teams y que esto requiere una administración de derechos adicional en la biblioteca de documentos de Microsoft SharePoint que usa Teams. ¡Espero que estos pasos te ayuden a alcanzar tu meta!
¿Pueden los miembros de Teams cargar archivos?
Sí. Si el archivo está disponible en su dispositivo, puede compartirlo en Teams con otros usuarios. Hay dos formas de compartir archivos en mensajes de chat: enviando el archivo mismo o enviando un enlace al archivo en la ventana de chat.
mejor generador de firmas de correo electrónico gratuito
Comparte un archivo en un chat individual o grupal: Debajo del cuadro de texto donde está redactando su mensaje, haga clic en Adjuntar Elegir archivo . Entonces escoge un disco o Descargar desde mi PC (dependiendo de dónde esté el archivo). Elegir Compartir o abierto después de seleccionar un archivo.
Comparte el archivo con tu equipo en un canal: En el canal en el que estás redactando tu mensaje, haz clic en el botón 'Elegir archivo' y selecciona uno de ellos; hacer clic Reciente , seleccione el archivo que acaba de abrir y haga clic en Descargar una copia . Para elegir entre todos los archivos a los que tiene acceso en Teams, seleccione Resumen de comandos y canales y luego haga clic en Descargar una copia o compartir un enlace. Según dónde esté guardado el archivo, seleccione OneDrive o Descargar desde mi computadora , luego seleccione Descargar una copia o abierto . También puedes elegir Descargar en la pestaña Archivos.
¿Puedo hacer que los archivos sean de solo lectura en Teams?
Puede cambiar el permiso a través de Sharepoint o el permiso del documento de la aplicación Teams. También debe asegurarse de que cuando agregue un miembro, no sea el propietario del grupo, sino un miembro o invitado del grupo.
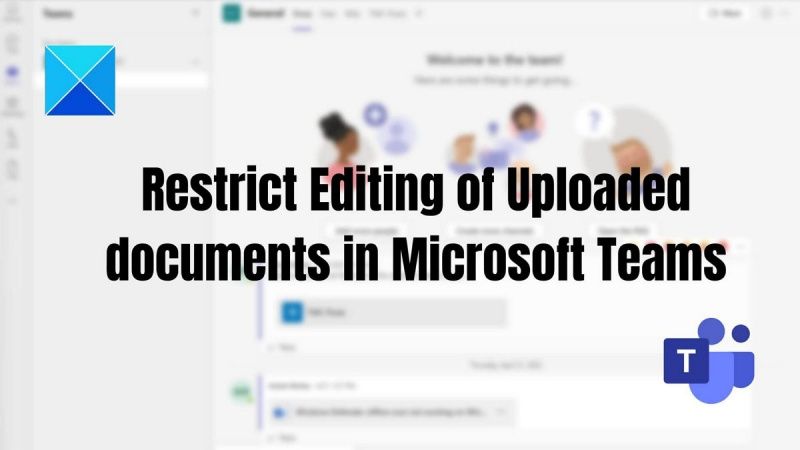








![Photoshop tarda una eternidad en guardar [Fijar]](https://prankmike.com/img/photoshop/80/photoshop-is-taking-forever-to-save-fix-1.png)





